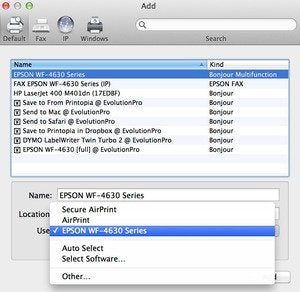Outlook For Mac 2011 Keeps Download Attachments Loop
- Outlook For Mac 2011 Keeps Download Attachments Loop Windows 10
- Outlook For Mac 2011 Keeps Download Attachments Loop On Computer
- Microsoft Outlook 2011 For Mac
Save all attachments from multiple emails to folder with VBA code. This section demonstrates a VBA code in a step-by-step guide to help you quickly save all attachments from multiple emails to a specific folder at once. Please do as follows. Firstly, you need to create a folder for saving the attachments in your computer. Note: The ability to manually repair or rebuild a database is not available in Outlook 2016 for Mac. If a problem such as Outlook data corruption occurs, Office 2016 for Mac automatically repairs and rebuilds the Office database for you. For more information, see About the Office 2016 for Mac database. Keep in touch and stay productive with Teams and Office 365, even when you're working remotely. Outlook for Mac Help. Outlook for Office 365 for Mac Outlook 2016 for Mac More. Updated: March 2018. Download and install it. Restart Outlook. If the problem continues, click Help Contact Support.
Topics Map > Features and Functionality > Client Capabilities > DesktopBelow is a list of known issues with Outlook for Windows and Mac desktop clients. Feature requests and known issues for other clients can be viewed at: Outlook on the Web Outlook for mobile devices.
Important: You can contact Microsoft directly to make a case for supporting a specific feature in Office 365, by submitting your idea to Microsoft's Office 365 feedback and suggestions site at https://office365.uservoice.com/.
For a list of issues that have been resolved, click here.
You may also want to review support documentation from other services that may be related to the issue you are experiencing.
- OneDrive for Business: known issues support
- Wisc Account Administration site: known issues support
- Google Apps: known issues support
- WiscList: known issues support *
Note: If you are experiencing message delivery delays and are interacting with a WiscList, review the documentation related to WiscList above.

If you are experiencing issues with an earlier version of Outlook, the UW-Madison Office 365 team recommends upgrading to a newer version of Outlook. Learn more about client support.

Outlook for Mac clients
Fixes or workarounds for recent issues in Outlook for Mac
- Details and Workaround
- With the latest release/update to Apple OS and Office for Mac, multiple issues have risen and are being worked on. Please review this article for common issue and automated troubleshooting tools.
- In addition, is it highly recommended that you always make sure you are running the latest version of Office for the Mac. In some cases, the issue you are experiencing may have been fixed in a newer version.
- Details and Workaround
Microsoft acknowledges Office 2016-El Capitan crashes but lacks ETA for fix
- Details and Workaround
- Error: 'Microsoft Outlook has encountered a problem and needs to close. We are sorry for the inconvenience' when using Outlook 2016/2011 for Mac.
- For additional details on this issue, review following information.
- Workaround: Install the latest release of Office/Outlook.
- Details and Workaround
Performance issues such as slowness when interacting with mail and/or calendar
- Details and Workaround
- In Outlook 2011 and Outlook 2016 for Mac, accounts that you have full mailbox permissions to -- including any linked accounts -- will not be added to your account list automatically. You will need to subscribe or configure these accounts.
- Details and Workaround
In Office 2011 for Mac, installation produces 'activation' or 'sign-on' error
- Details and Workaround
- The version of Office 2011 for Mac downloaded from within Outlook on the web is not compatible with UW-Madison's Office 365 implementation. If you attempt to install/run this version, it will return an error within the 'Activate Office' screen: Sign in failed because the password is incorrect or the sign-in name does not exist or Sorry, there was a problem while trying to connect to your account.
- Current Work Around (because the Office 2011 installer available on the Campus Software Library is licensed under UW-Madison's Microsoft EES, it can only be used on UW-owned computers and is not visible or available to students)
- Delete any Office 2011 software from your 'Applications' folder.
- Delete any Office 2011 application icons from within your dock.
- Log into UW-Madison Campus Software Library using your NetID credentials.
- Within the 'Productivity' section, click Microsoft Site License.
- Within the 'Downloads Microsoft Office Site License' section, click Macintosh - Office 2011 Standard.
- Save/Run the file.
- Details and Workaround
Outlook For Mac 2011 Keeps Download Attachments Loop Windows 10
Outlook For Mac 2011 Keeps Download Attachments Loop On Computer
Outlook for Windows clients
Microsoft Outlook 2011 For Mac
When you view items in the secondary mailbox, new items may not appear or items seem to be missing or items that you had deleted still appear in the secondary mailbox.
- Details and Workaround
- For additional details on this issue, review following information.
- Workaround/solution:
- Start Outlook for Windows.
- On the 'File' tab, click Account Settings in the Account Settings list.
- In the Account Settings dialog box, click the 'E-mail' tab and then double-click your Microsoft Exchange Server account.
- In the 'Change Account' dialog box, click More Settings.
- In the 'Microsoft Exchange' dialog box, click the 'Advanced' tab.
- Click to clear the Download shared folders check box.
- Click OK two times.
- Click Next, click Finish, and then click Close.
- Restart Outlook.
- Details and Workaround
Performance issues such as slowness when interacting with mail and/or calendar
- Details and Workaround
- The most common performance issue for Outlook is slowness when completing the following tasks: downloading/syncing mail, loading calendar, interacting with messages, editing calendars, or editing permissions.
- Workaround: Performance issues can have a variety of causes. For more information on how to improve Outlook performance, please review the following document: Office 365 - Get better performance when using Outlook desktop clients.
- Details and Workaround
When using Outlook for Windows, you may experience any of the following symptoms: Outlook does not load or takes a long time to load, receive an error during startup, unable to access another account(s) (permission issue), etc
- Details and Workaround
- A common troubleshooting step for these types of symptoms is to recreate the Outlook local data file for your profile. To perform this action, follow the steps outlined within the Re-create an offline Outlook Data File (.ost) section. After completing this, start Outlook and see if the problem persists.
- Details and Workaround
Moving, copying, or deleting large quantities of mail may result in an error
- Details and Workaround
- Error messages can include: 'Outlook is not responding' or 'Outlook is not working'.
- If this occurs, do not attempt to shutdown or quit out of Outlook. Be patient and let Outlook complete your last action. This may take several minutes.
- Review following Microsoft resources:
- Details and Workaround
Downloading a large mailbox can result in an error
- Details and Workaround
- Error messages can include: 'Outlook is not responding' or 'Outlook is not working'.
- If this occurs, do not attempt to shutdown or quit out of Outlook. Be patient and let Outlook complete your last action. This may take several minutes.
- Review following Microsoft resources:
- Details and Workaround
Sending as an address which is not visible in the Global Access List (GAL) can result in an error
- Details and Workaround
- When attempting to send as an address which you have send as permissions for, the following error will be sent to your inbox if the send as account is not visible in the GAL:
- Information on how to make an account visible in the GAL can be found here: Show or Hide Service Account within Global Address List
- Details and Workaround
Performance issues such as slowness when interacting with mail and/or calendar
- Details and Workaround
- In Outlook for Windows, accounts that you have full mailbox permission to -- including any linked accounts -- will be added to your account list automatically. Review the following document for further details on AutoMapping: Office 365 - Automapping.
- Details and Workaround
Emails with HTML formatting do not always display as expected
- Details and Workaround
- To work around this issue, Outlook gives you the option to open the message in a web browser.
- More information on this issue is available here and here.
- Details and Workaround
Some users are unable to use the 'Report Spam' function in certain Outlook desktop clients. In some rare cases, the 'Report Spam' action will not work and the message will remain in your Inbox. Att app for mac. We are aware of this issue and are working on a solution.
- Details and Workaround
- Use Outlook on the web to submit the message as spam.
- Manually forward the message to the spam repository account.
- Details and Workaround
Some users are unable to use the 'Report Spam' function in certain Outlook desktop clients. In some rare cases, the 'Report Spam' action will not work and the message will remain in your Inbox. We are aware of this issue and are working on a solution.
- Details and Workaround
- On machines with smaller monitors, clicking the 'Report Spam' link displays a disclaimer, but the 'Report Spam' button is obscured from view. It is not possible scroll down to see the button.
- To work around this issue, double-click on the message to open it in a separate window, then maximize the window. This should allow for enough space for the 'Report Spam' button to be displayed below the disclaimer.
- Details and Workaround
In Outlook for Windows, emails 'sent as' or 'sent on behalf of' another account will appear in the default configured account's Sent Items folder
- Details and Workaround
- If you send an email on behalf of Bucky Badger, the email will appear in your Sent Items folder instead of Bucky's. Note: Even though you may have 'send as' or 'send on behalf of' permissions to another account, this does not mean the account will automatically show up in Outlook 2016/13.
- This does not occur in Outlook 2016/2011 for Mac.
- Workaround: Follow these instructions/options to have a message sent stored in the mailbox of the intended account.
- Details and Workaround
After the password for your NetID account is changed, Microsoft Outlook may repeatedly prompt you for your password or is unable to send/receive mail. After you enter the new password and then click to enable the Remember my credentials option, you are again prompted for your credentials.
- Details and Workaround
- Windows uses a password manager to store your account credentials for certain applications. You may need to reset these credentials.
- Workaround - Review NetID password change issue for Outlook document.
- Details and Workaround
In Office 2013 for Windows, activation produces 'The user id or password is incorrect. Please try again.' when attempting to sign-in to your Office 365 account
- Details and Workaround
- The version of Office 2013 for Windows downloaded from within the campus software library is not compatible with UW-Madison's Office 365 implementation. If you attempt to install/run this version, it will return an error within the activation screen: 'The user id or password is incorrect. Please try again.'.
- Workaround - Uninstall Office 2013 then install the version Office for Windows available to you via Outlook on the web. If you do not want to uninstall your current version of Office, follow these instructions to install the correct version of Office. Make sure to follow the steps to update your registry.
- Details and Workaround
If you are having trouble starting Outlook for Windows, or have received the error 'Cannot start Microsoft Outlook. Cannot open the Outlook window', the user interface may be failing to completely launch.
- Details and Workaround
- Review this Microsoft document for possible solutions.
- Details and Workaround
Importing contacts from Thunderbird to Outlook for Windows will require extra steps.
- Details and Workaround
- By default, contacts imported from Thunderbird to Outlook will display the email address in the 'Comments' field. Other information may also display incorrectly.
- For information on how to avoid this issue, see step #12 of this document: [Link for document 35410 is unavailable at this time.].
- Details and Workaround
Unable to edit or assign permissions to or create/edit/delete events on a resource when granted editor/owner rights in Outlook for Windows.
- Details and Workaround
- Some users may experience the inability to edit (create, edit, delete events) or assign permissions to a resource even though the user has been granted the appropriate access to the resource.
- Open Outlook.
- Go to File > Account Settings > Account Settings.
- Select your Exchange profile > Click 'Change' > Click 'More Settings' > Select the 'Advanced' tab.
- Check 'Use Cached Exchange Mode' (if not already checked).
- Uncheck 'Download shared folders'.
- Click OK > Click 'Next' > Click 'Finish'.
- Restart Outlook.
- Some users may experience the inability to edit (create, edit, delete events) or assign permissions to a resource even though the user has been granted the appropriate access to the resource.
- Details and Workaround
Unable to share calendar - Policy does not allow.
- Details and Workaround
- When attempting to share one of your secondary calendars you may receive the following message: 'Policy does not allow granting permissions at this level to one or more of the recipients. Please select another permission level and send the sharing invite again'. Follow the steps below to correct this.
- Open Outlook.
- Select the calendar you want to share. Make certain the the text of the name in the calendar tab is bold
- From the ribbon in the Home tab in the Share group, click Share Calendar.
- Click Add.
- In the Address book list, click Global Address List.
- In the Search box type the last name of the person with whom you want to share your calendar.
- Click Go.
- Click to highlight the person's name.
- Click To, then click OK.
- Repeat steps 5 - 9 for each additional person you want to share your calendar with.
- Click Send.
- When attempting to share one of your secondary calendars you may receive the following message: 'Policy does not allow granting permissions at this level to one or more of the recipients. Please select another permission level and send the sharing invite again'. Follow the steps below to correct this.
- Details and Workaround